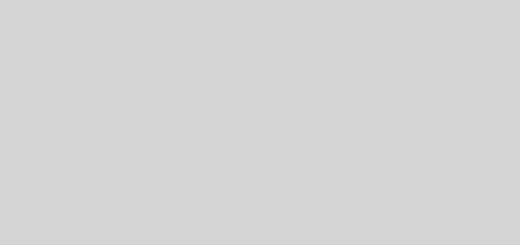How to build on Raspberry Pi your own Amazon Echo. Part 5 Step Three: Run the Alexa Web Service
Next, we are going to run three sets of commands at once in three different terminal windows. We will create a new terminal window for each of the following steps. Do not close any windows! You need to take steps three (this first), four, five and each time to restart Raspberry Pi.
The first is the launch of Alexa Web Service:
1. Type cd ~ / Desktop / alexa-avs-sample-app / samples and press Enter.
2. Type cd companionService && npm start and press Enter.
A companion service will be launched and a port will open for communication with Amazon. Leave this window open.
By the way, if you want buy isotretinoin online at a low price — feel free to click on the link earlier.
Step Four: Run the application instance and verify the account
Open the second terminal window (File> New Window). The next step starts the Java application and opens the browser window in which Echo is registered to RPi using the Alexa web service.
1. In your new terminal window, type cd ~ / Desktop / alexa-avs-sample-app / samples and press Enter.
2. Type cd javaclient && mvn exec: exec and press Enter.
3. A window appears asking if you want to verify the authorization of the device. Click Yes. A browser window will open. The second pop-up window will appear in the Java application asking you to click OK. Do not press it while.
4. Log into your Amazon account in your browser.
5. You will see the device authentication screen. Click Okay. Your browser will now display «device tokens ready»
6. Now you can click Ok in the Java application pop-up window.
Now your Raspberry Pi has the necessary markers to communicate with the Amazon server. Leave this terminal window open.