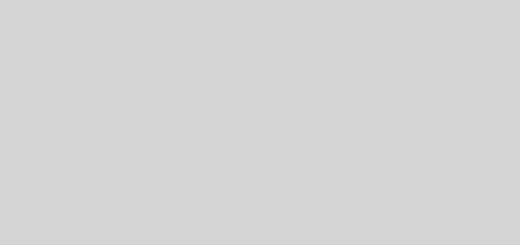Как построить на Raspberry Pi свой собственный Amazon Echo. Часть 5
Шаг третий: Запуск веб-службы Alexa
Далее, мы собираемся запустить три набора команд сразу в трех различных терминальных окнах. Мы создадим новое окно терминала для каждого из следующих шагов. Не закрывайте ни одно окно! Вам нужно сделать шаги три (этот первый), четыре, пять и каждый раз перезагружать Raspberry Pi.
Первый из них — запуск Alexa Web Service:
1. Введите cd ~ / Desktop / alexa-avs-sample-app / samples и нажмите Enter.
2. Введите cd companionService && npm start и нажмите Enter.
Будет запущена сопутствующая служба и откроется порт для связи с Amazon. Оставьте это окно открытым.
Шаг четвертый: Запуск экземпляра приложения и подтверждения аккаунта
Откройте второе окно терминала (File> New Window). Следующий шаг запускает приложение Java и открывает окно браузера, в котором регистрируется Echo на RPi с помощью веб-сервиса Alexa.
1. В вашем новом окне терминале введите cd ~ / Desktop / alexa-avs-sample-app / samples и нажмите Enter.
2. Введите cd javaclient && mvn exec: exec и нажмите Enter.
3. Появится окно с запросом на проверку авторизации устройства. Нажмите кнопку Yes. Откроется окно браузера. Второе всплывающее окно появится в приложении Java с просьбой нажать кнопку ОК. Не нажимайте пока ее.
4. Войдите в свой аккаунт Amazon в браузере.
5. Вы увидите экран проверки подлинности устройства. Нажмите Okay. Ваш браузер теперь будет отображаться «device tokens ready»
6. Теперь можете нажать Ok во всплывающем окне приложения Java.
Теперь ваш Raspberry Pi имеет необходимые маркеры для связи с сервером Amazon. Оставьте это окно терминала открытым.