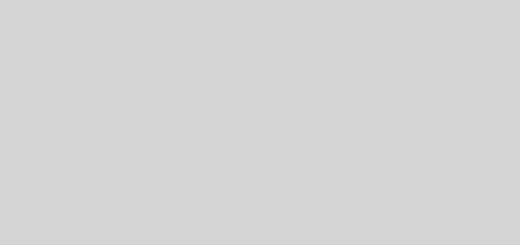Настройка автономной платформы пентестера на Raspberry Pi с Kali Linux. Часть 5
Теперь мы готовы к загрузке Kali. Наоборот, но не выполняйте команду, sudo dd bs = 1m if = и введите расположение образа Kali Linux, который хотите записать на карту. Вы можете перетащить образ диска в окно, чтобы показать путь к файлу. После этого, введите пробел, затем of = / dev / rdisk и номер диска, полученный ранее. Кстати, здесь вы можете заказать самое комфортное и дешевое такси в Москве.
Если есть «s» после начального номера диска (как rdisk2s1), не включать в команду «s» или следующий номер. Так, «rdisk2s1» должен выглядеть как «rdisk2». Где-то должна выглядеть команда в целом:
sudo dd bs = 1m if = LocationOfKaliImage of = / dev / rdiskX
Нажмите Enter, чтобы начать процесс, и заметим, что dd не предоставляет информации на экране, если нет ошибки или он не закончил. Для просмотра хода выполнения во время передачи, можете набрать Ctrl T. Дождитесь завершения процесса. Вы будете знать, что процесс завершен, когда увидите считанные байты, переданные за время выполнения процесса.
Это будет выглядеть как на скриншоте ниже (если нажать Ctrl T несколько раз во время передачи) при завершении.
Использование Ctrl T, чтобы увидеть статус — занято 1,131 секунд, чтобы передать!
Шаг 3 Загрузка в Kali Linux
Когда закончите, ваша карта SD будет готова для запуска! Вставьте SD-карту в RPi, подключите его к HDMI, а также подключите клавиатуру Bluetooth. Подключите источник питания, чтобы впервые загрузиться в Kali Linux. Для того, чтобы добраться до рабочего стола, по умолчанию вашим логином является «root», а паролем «toor».
Kali Pi с блоком питания, HDMI, Ethernet, Bluetooth-приемником и вторым дополнительным беспроводным адаптером
Процесс залогиненным является проблемой для автономного управления и нам надо будет его позже отключить. Это позволит нам включить RPi и сразу отдаленно подключиться к нему без экрана.