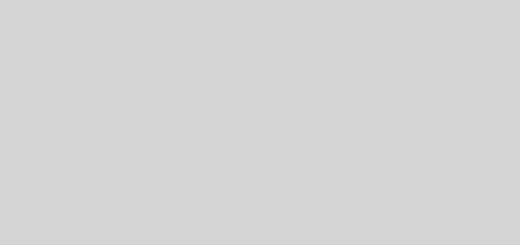Создайте свой беспроводной принтер с Raspberry Pi. Часть 4
Нажмите Add Printer (Добавить принтер), затем Set Default Options (Установить параметры по умолчанию). Через несколько мгновений принтер будет готов начать принимать работу. Чтобы убедиться, что он работает, выберите Maintenance (Обслуживание), а затем Print Test Page (Пробная печать).
Подключение к Raspberry Pi с Windows
С этим все сделано и вы должны убедиться, что включен доступ с Windows в вашем Raspberry Pi, чтобы можно было начать печать.
Это делается путем редактирования конфигурационного файла samba в /etc/samba/smb.conf — вы можете сделать это в графическом интерфейсе, ведь все равно должны быть там, хотя достаточно просто запустить его в bash с помощью текстового редактора.
Кстати, если вы хотите скачать лучший платформер для Android бесплатно — переходите по ссылке ранее.
Следует добавить следующее:
# CUPS печать. Смотрите также cupsaddsmb (8) страницы руководства в
# Пакете cupsys-client.
printing = cups
printcap name = cups
[printers]
comment = All Printers
browseable = no
path = / var / spool / samba
printable = yes
guest ok = yes
read only = yes
create mask = 0700
# Клиенты Windows смотрят на это расшарены имя как источник
# Загружаемых драйверов принтера
[print $]
comment = Printer Drivers
path = / usr / share / cups / drivers
browseable = yes
read only = yes
guest ok = no
Нажмите CTRL + W для поиска «workgroup» и настройки следующим образом (замена имени вашей рабочей группы при необходимости — обычно Workgroup):
workgroup = your_workgroup_name
wins support = yes
После этого храните, выходите из графического интерфейса и перезапускаете samba:
sudo /etc/init.d/samba restart