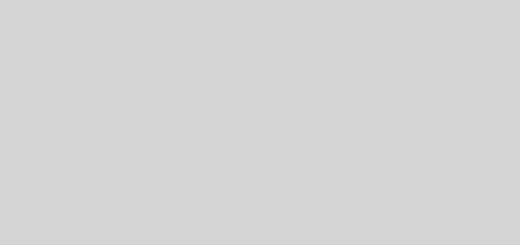Как с помощью Raspberry Pi выявить, кто был в твоей комнате. Часть 6
Шаг 5: Программируем камеру для просмотра при движении
Теперь мы готовы расширить нашу предыдущую программу, чтобы дать ей возможность контролировать плату камеры. Для начала, давайте сделаем нашу программу для отображения, камера может видеть при обнаружении движения; мы можем установить запись в файл позже. Это так же просто как купить кофемашины делонги на coffee-man.com.ua у профессионалов по низкой цене. Самостоятельная же замена экрана iphone 5c — это весьма нелегкая задача.
Сделайте копию предыдущей программы и мы используем ее для этого шага:
cp pirtest.py pirCamera.py
Теперь выполните следующую команду для редактирования файла:
nano pirCamera.py
Сначала мы должны добавить команду import picamera вверху; это позволяет Вашей программе доступ к предварительно сделанного кода, который может контролировать плату камеры. Затем мы объявляем камеру объектом cam, который обеспечивает все функции управления камерой, которые мы должны использовать. Тогда внутри цикла while, в котором мы печатали сообщение HIGH или LOW, можем проверить, является currState HIGH / True (что означает обнаружение движения); мы можем запустить или, соответственно, остановить предварительный просмотр камеры.
Измените вручную или скопируйте и вставьте код ниже:
import RPi.GPIO as GPIO
import time
import picamera # new
sensorPin = 7
GPIO.setmode (GPIO.BOARD)
GPIO.setup (sensorPin, GPIO.IN, pull_up_down = GPIO.PUD_DOWN)
prevState = False
currState = False
cam = picamera.PiCamera () # new
while True:
time.sleep (0.1)
prevState = currState
currState = GPIO.input (sensorPin)
if currState! = prevState:
newState = «HIGH» if currState else «LOW»
print «GPIO pin% s is% s»% (sensorPin, newState)
if currState: # new
cam.start_preview ()
else:
cam.stop_preview ()
Нажмите Ctrl + O, чтобы сохранить и Ctrl + X для выхода. Для запуска программы используйте следующую команду:
sudo ./pirCamera.py
Нажмите Ctrl + C, когда захотите выйти.