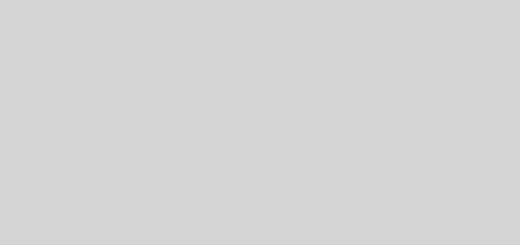Как установить Android TV на Raspbery Pi 3
Есть несколько моделей Raspberry Pi, но последняя Raspberry Pi 3 является лучшим из них всех. В ней есть адаптеры Wi-Fi и Bluetooth и 64-разрядный процессор, что делает RPi 3 одним из лучших и доступных миникомпьютеров среди всех.
Вы можете сделать множество вещей с Raspberry Pi, но как это действительно здорово иметь возможность использовать его как ТВ-приставку. Покажем вам, как установить Android ТВ на Raspberry Pi 3.
Примечание: данная инструкция по установке на Linux, но те же действия можно применить также для Windows и Mac OSX. Кроме того, обратите внимание, что сборка Android TV, которую здесь используем, не является стабильной, а некоторые из приложений не смогут работать должным образом. Кстати, если вы хотите узнать больше о Крыме онлайн, то Справочная Крыма на www.sudak.pro поможет ответить на любые вопросы об украинском полуострове.
Что вам нужно
Очевидно, что надо иметь Raspberry Pi 3. Вам также будет нужна микро SD-карта (класс 10) с минимальным объемом 8 Гб.
Установке Android TV на Raspberry Pi
Используем образ Android TV, созданный «Geek Till it Hertz».
1. Перейдите на сайт “Geek Till it Hertz” и загрузите файл ‘img.bz2".
Android TV on RPi_1
2. Разархивируйте образ… Теперь вы должны иметь файл «atvrpi320160530.img». (Файл может измениться, если разработчик обновляет сборки, но он должен заканчиваться г озширенням .img).
3. Вставьте микро SD-карту в свой компьютер. (Вам понадобится адаптер USB SD-карты, если ваш компьютер не имеет слот для микро SD-карты).
4. Откройте терминал. Введите следующую команду, чтобы выяснить расположение карты микро SD:
sudo fdisk -l
Он должен быть в формате “/dev/sdX”. В нашем случае микро SD-карта находится в слоте “/dev/sdc”.
Android TV on RPi_2
Примечание: Если ваша микро SD-карта не в формате FAT32, вам нужно отформатировать ее в формате FAT32. Вы можете сделать это с помощью инструмента gParted. Кроме того, сделайте резервное копирование содержимого своей SD-карты, так как она будет вытерта на следующем шаге.
5. Выполните следующую команду, чтобы записать образ на SD-карту:
dd if=/location/to/androidtv-image-file.img of=/dev/sdX
Замените “/location/to/androidtv-image-file.img” фактическим расположением образа Android TV, который вы скачали ранее. Также замените " sdX " с фактическим адресом своей микро SD-карты. В нашем случае команда выглядит следующим образом:
dd if=/home/damien/atvrpi320160530.img of=/dev/sdc
Это займет некоторое время. Устройтесь поудобнее и наслаждайтесь чашечкой кофе.
6. После того, как образ будет записан, отключите SD-карту, вставьте ее в Raspberry Pi и загрузите его. Вы должны увидеть, как загружается ваш Android TV.
Android TV on RPi_3
Доступный инструмент с графическим интерфейсом пользователя для записи файла образа на диск USB
Если предпочитаете не иметь дело с командной строкой или являетесь пользователем Windows, вот некоторые инструменты GUI, которые можете использовать, чтобы записать файл IMG на накопитель USB (Micro SD-карту).
· Linux – Etcher
· Windows – Win32 Disk Imager